DD-WRT Installation auf dem Netgear WNDR 3700
In diesem Artikel möchte ich zeigen wie man DD-WRT auf dem Netgear WNDR 3700 installiert. Ich werde versuchen diesen Artikel so genau und einfach wie möglich zu beschreiben.
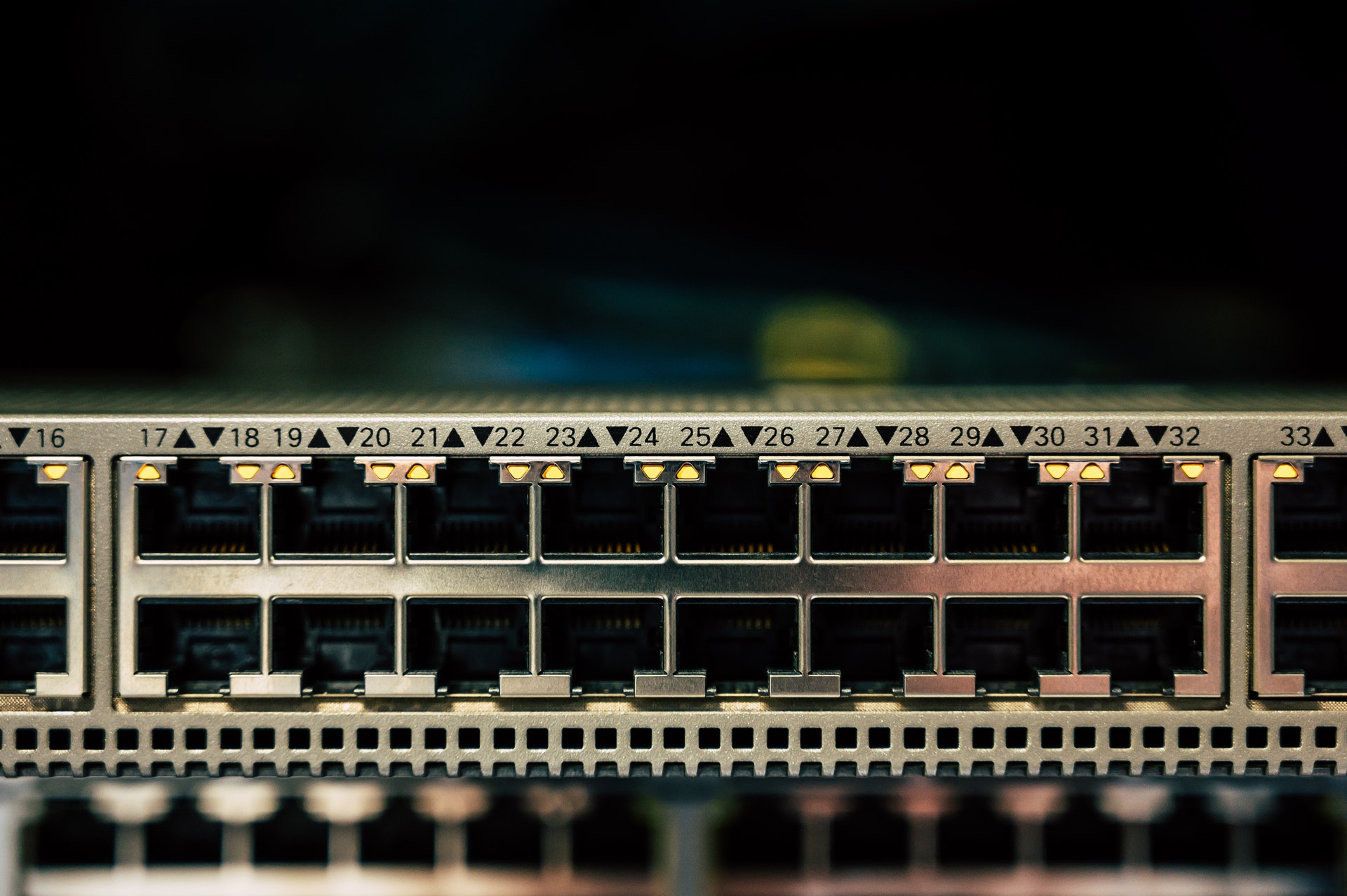
In diesem Artikel möchte ich zeigen wie man DD-WRT auf dem Netgear WNDR 3700 installiert. Ich werde versuchen diesen Artikel so genau und einfach wie möglich zu beschreiben.
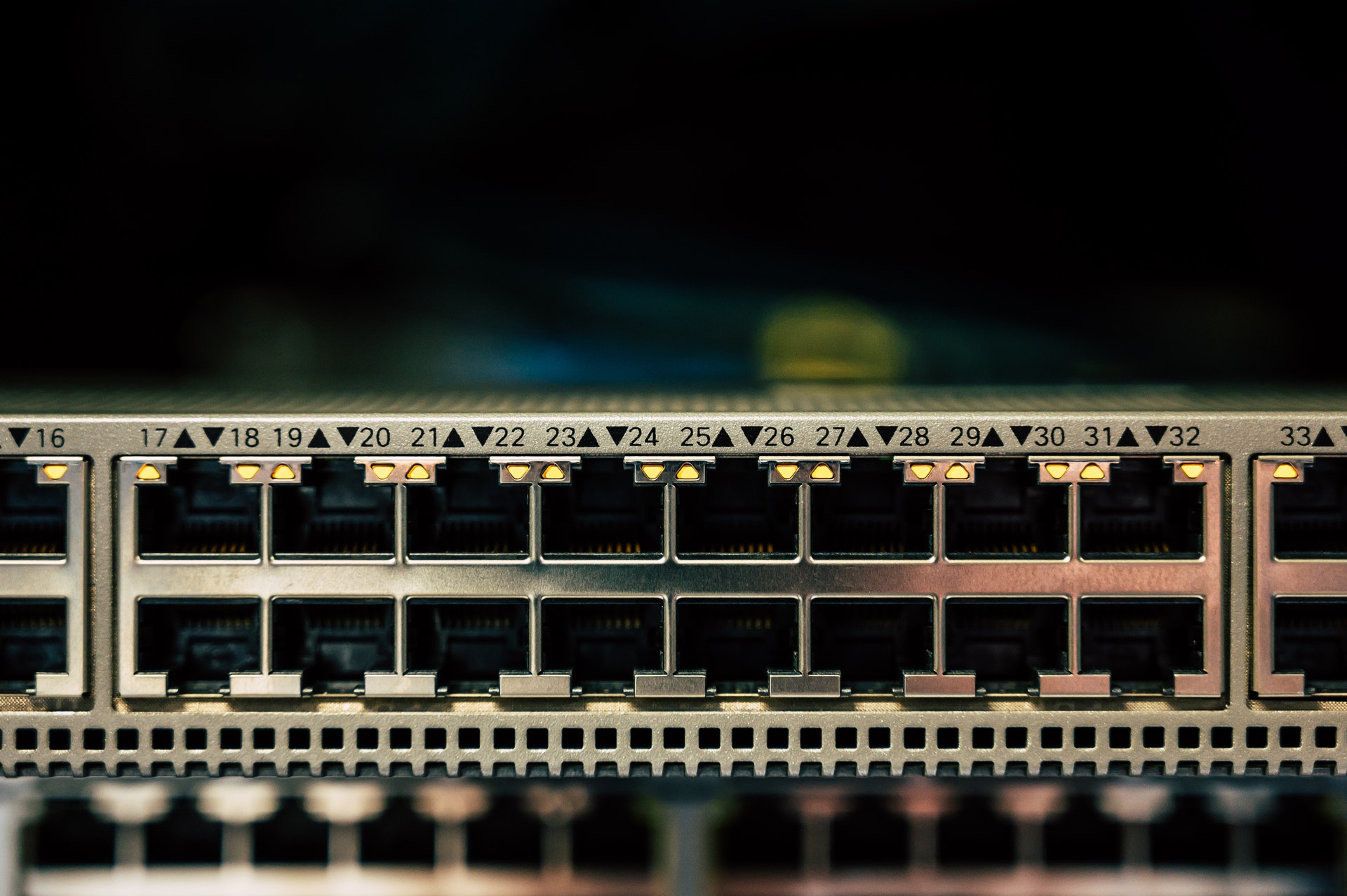
Diese Anleitung ist für den Netgear WNDR 3700, aber funktioniert genauso bei vielen anderen DD-WRT fähigen Netgear Routern wie bspw. WNR 3500L.
Damit die Installation einwandfrei funktioniert, muss man einige Punkte bei der Installation beachten, die im DD-WRT Wiki nicht stehen.
Man muss generell keine Angst haben den Router zu zerstören (auch “Brick” genannt), da man immer den Recovery-Modus benutzen kann.
Obligatorisch muss ich aber an dieser Stelle sagen, dass jeder für sein Handeln selber verantworlich ist und diese Installation auf eigene Gefahr durchführt! Möglicherweise kann durch diesen Vorgang der Garantieanspruch verloren gehen!
0. Was ist DD-WRT und welche Vor- und Nachteile bringt es?
DD-WRT ist eine Open-Source Firmware. Man kann es auf verschiedene Router installieren. Eine genaue Liste der unterstützen Router findet man hier: http://dd-wrt.com/wiki/index.php/Supported_Devices#Supported_Devices
DD-WRT bietet einen enormen Funktionsumfang, der eigentlich nur bei profesionellen Routern zu finden ist. Man kann bspw. folgende Funktionen benutzen: VPN, DLNA, FTP, Samba, VLANs, Multi-WLAN, USB Unterstützung, Apache Server, MySQL, Perl, …
1. Alte Einstellungen sichern
Dieser Schritt ist nicht zwingend nötig, aber empfehlenswert. Als erstes sollte man die aktuellen Router Einstellungen sichern. Falls der Installationsvorgang fehlschlägt kann man schnell den ursprünglichen Zustand wiederherstellen.
Dazu in die Netgear Weboberfläche einloggen (gewöhnlich unter http://192.168.1.1) und rechts im Menü auf “Einstellungen sichern” (engl. Backup Settings) klicken und auf den Button “Sichern” (engl. Backup) klicken.
Nach dem Abschluss des Downloads kann man die Seite verlassen.
2. Vorbereitungen
2.1 TFTP Programm downloaden
Wir brauchen einen TFTP Client für die Installation von DD-WRT. Man könnte auch die Windows-Konsole benutzen, jedoch möchte ich diesen Artikel so einfach wie möglich halten.
Download: Windows 7, Vista, XP: TFTP Client || Mac: TFTP Client
2.2 TFTP Client unter Windows 7 oder Windows Vista aktivieren
Wenn die Installation unter Windows 7 oder Windows Vista erfolgt, müssen folgende Schritte durchgeführt werden (Windows XP Benutzer können diesen Schritt überspringen):
Man muss die “Programme und Funktionen” öffnen, das geht mit dem Klick auf “Start > Systemsteuerung > Programme und Funktionen“. Nun klickt man rechts auf die Option “Windows-Funktionen aktivieren oder deaktivieren“. Nachdem sollten wir eine Liste mit Funktionen sehen. Dort sucht man “TFTP-Client” aus der Liste, setzt den Haken und bestätigt mit “OK“. Abschließend dauert es einige Sekunden bis die Funktionalität aktiviert ist.
2.3 Router-Verbindung einrichten
Man muss den Installationsvorgang unbedingt per LAN-Kabel durchführen. Vor der Installationen muss man eine statische IP vergeben. Dazu klickt man auf “Start > Systemsteuerung > Netzwerk- und Freigabecenter“. Klickt anschließend links im Menü auf “Adaptereinstellungen“. Nun führt man auf ”LAN-Verbindung” einen Rechtsklick aus und wählt “Einstellungen” aus. Im Dialog klickt man einmal auf “Internetprotokoll Version 4 (TCP/IPv4)” und klickt auf “Eigenschaften“.
Im Dialog wählt man folgende Einstellungen aus und bestätigt mit “OK“:
Jetzt muss der Router neugestartet werden (aus- und anschalten). Dadurch wird die statische IP korrekt vergeben. So bald wieder eine Verbindung mit dem Router besteht, sind die Vorbereitungen abgeschlossen.
3. DD-WRT Installation
3.1 Recovery Modus starten
Um den Router in den Recovery-Modus zu versetzen schaltet man den Router über den Power-Button auf der Rückseite des Geräts aus.
Nun hält man den den Reset-Button gedrückt (bspw. mit einem Kugelschreiber), der sich auf der Unterseite des Geräts befindet. Wichtig dabei ist, dass der Reset-Button gedrückt gehalten wird und man den Router dabei wieder anschaltet. Man muss den Reset-Button nach dem Anschalten des Routers noch etwa 45 Sekunden gedrückt halten, bis die Power-LED des Routers anfängt grün zu blinken. Jetzt kann man den Reset-Button wieder loslassen. Der Router ist jetzt im Recovery-Modus, so dass wir DD-WRT einspielen können.
3.2 DD-WRT einspielen
Nun startet man den TFTP Client, den wir unter dem Punkt 2.1 bereits runtergeladen haben.
Unter Server tragen wir die Standard Router IP 192.168.1.1 ein (oder wenn man das Standard-IP geändert hat, die Gateway IP). Das Feld Password muss leer bleiben.
Unter File wählt man die DD-WRT Firmware aus, die man auf dem Router installieren will. Beim Netgear WNDR 3700 muss man beachten, ob man die V1 oder V2 besitzt (wenn man sich unsicher ist welche Version man besitzt: Die Version findet man in der Netgear Oberfläche unter http://192.168.1.1 oben in der Modellbezeichnung):
V1: ftp://ftp.dd-wrt.com/others/eko/BrainSlayer-V24-preSP2/2011/03-17-11-r16454/netgear-wndr3700/wndr3700-factory.img
V2: ftp://ftp.dd-wrt.com/others/eko/BrainSlayer-V24-preSP2/2011/03-17-11-r16454/netgear-wndr3700v2/wndr3700v2-factory.img
Hinweis: Wir installieren bewusst erst eine ältere Version, weil sich die neue Version bei mir nicht installieren ließ. Dieser Punkt wird im DD-WRT Wiki nicht erwähnt, sondern lediglich im DD-WRT Forum. Nach der DD-WRT Installation können wir über die Oberfläche einfach ein Update auf die neuste Version durchführen.
Wenn man auf einem anderen Router DD-WRT installieren will (bspw. WNDR 3500L) muss man die entsprechende DD-WRT Firmware installieren. Diese findet man auf der DD-WRT Webseite. Man darf an dieser Stelle nur .img Dateien installieren; die .bin Dateien sind für das Installieren über die DD-WRT Oberfläche.
Um die Installation zu starten klickt man auf “Upgrade“. Wenn alles einwandfrei verlaufen ist, startet der Router neu und man kann unter http://192.168.1.1 die DD-WRT Oberfläche erreichen. Man sollte dringend ein neues Passwort vergeben.
3.3 Update
Nun können wir noch die neuste Version der DD-WRT Firmware installieren. Als erstes stellen wir die Werkseinstellungen wieder her (dabei gehen alle Einstellungen verloren, man kann diese aber auch sichern). Dazu loggt man sich unter http://192.168.1.1 in die DD-WRT Oberfläche ein und klickt auf “Administration > Factory Defaults“. Auf dieser Seite wählen wir “yes” aus und klicken auf “Apply Settings“. Der Router startet dabei möglicherweise neu. Anschließend rufen wir wieder die DD-WRT Oberfläche unter http://192.168.1.1 auf.
Nun klickt man auf Administration > Firmware Upgrade. Die neueste Version kann man sich hier runterladen (man darf über die Oberfläche nur .bin Dateien installieren):
V1: ftp://ftp.dd-wrt.com/others/eko/BrainSlayer-V24-preSP2/2011/06-14-11-r17201/netgear-wndr3700/wndr3700-webflash.bin
V2: ftp://ftp.dd-wrt.com/others/eko/BrainSlayer-V24-preSP2/2011/06-14-11-r17201/netgear-wndr3700v2/wndr3700v2-webflash.bin
Nun wählt man die vorhin runtergelandene Firmware aus unter “Please select a file to upgrade” aus und stellt sicher, dass man unter “After flashing, reset to” “Don’t reset” auswählt hat. Anschließend klickt man auf “Upgrade” und wartet bis der Vorgang abgeschlossen wurde (der Router startet dabei neu). Nun ist die neuste Version installiert. Man sollte die unter dem Punkt 2.3 durchgeführten Schritte rückgängig machen und die IP-Vergabe wieder auf “IP-Adresse automatisch beziehen” stellen.
3.4 Notfallplan
Sollte es während diesem Vorgang zu Problemen kommen (bspw. Router startet nicht mehr), kann man die offizielle Netgear Firmware installieren. Dazu gehen wir wieder in den Receory Modus wie unter 3.1 beschrieben. Anschließend führen wir die Punkte unter 3.2 aus, mit der Ausnahme, dass wir die offizielle Netgear Firmware unter File angeben. Die offizielle Netgear Firmware kann man sich unter folgenden Adressen runterladen:
V1: http://support.netgear.com/app/answers/detail/a_id/14244
V2: http://support.netgear.com/app/answers/detail/a_id/19250
Ich hoffe der Artikel hat geholfen. Bei Problemen und Wünschen kann man sich gerne hier per Kommentar melden.